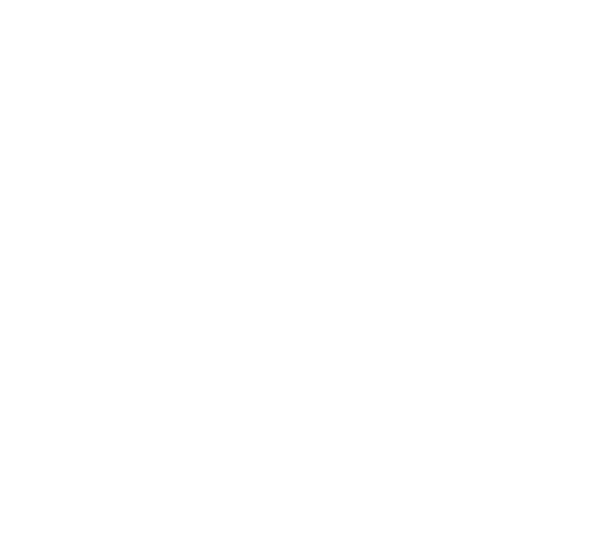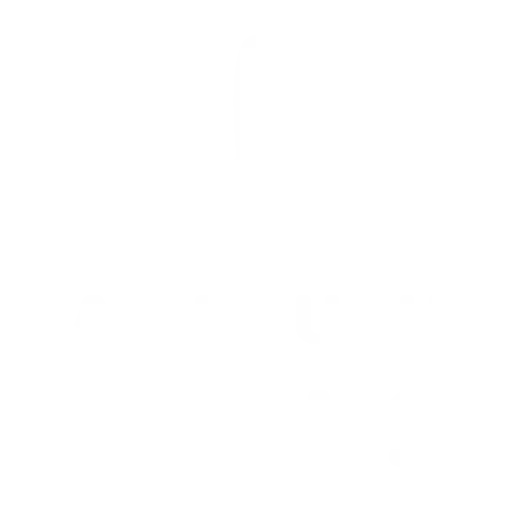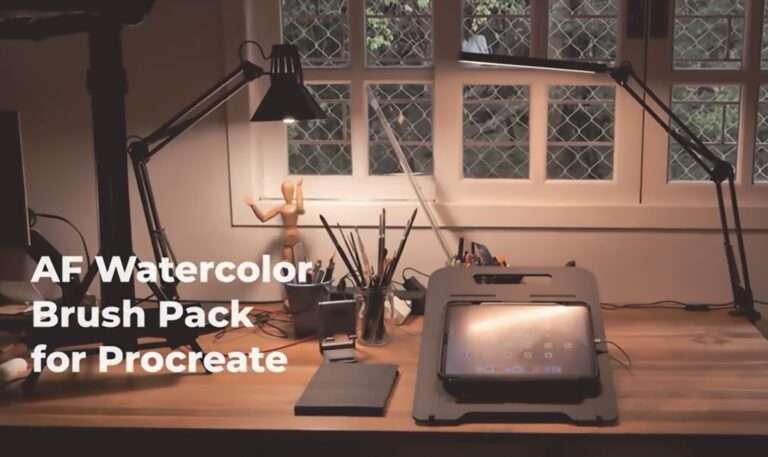Troubleshooting Common Issues with Watercolor Brushes in Procreate
Common Issues with Watercolor Brushes
Artists often confront challenges when using watercolor brushes in Procreate. Key issues include inconsistent flow, unexpected color blending, and difficulties in achieving desired textures. The goal is to enable smooth, hassle-free digital painting. Recognizing these problems is the first step toward mastering watercolor techniques in the digital realm. In this guide, we will explore common issues with watercolor brushes in Procreate and provide troubleshooting tips to help you overcome these challenges.
Table of Contents
Toggle
Brush Opacity Problems and Fixes
Brush opacity issues may arise from several factors. Understanding these factors can help in achieving more consistent and predictable painting results. Here’s how to address them:
- Pressure Sensitivity Adjustments: Ensure your tablet’s pressure sensitivity is calibrated correctly. In Procreate, go to Actions > Prefs > Edit Pressure Curve. Adjust the curve to fine-tune how pressure affects opacity.
- Minimum Opacity Setting: Check the brush’s minimum opacity in the Brush Studio. If it’s set too high, even light strokes will have significant opacity. Lower the minimum opacity for more nuanced control with light pressure.
- Brush Hardness: If the brush’s hardness is set to a very high level, opacity might not vary as expected with pressure changes. Adjust the hardness settings within your brush preferences to allow for a more dynamic range of opacity with pressure changes.
- Software Updates: Ensure your Procreate app and tablet firmware are up to date. Outdated software can lead to performance issues, including brush opacity inconsistency.
By methodically adjusting these settings, artists can resolve most opacity-related issues, leading to a more intuitive and controlled digital painting experience.
Achieving Realistic Watercolor Textures
Creating realistic watercolor textures in Procreate involves understanding the unique properties of watercolor paint on paper. To replicate these effects digitally, consider the following tips:
- Brush Selection: Choose brushes that are specifically designed for watercolor effects. Look for brushes with built-in texture and edge variability.
- Customization: Experiment with brush settings to mimic watercolor behavior. Adjust aspects like flow, scatter, and jitter to achieve more natural variations.
- Layering: Watercolor textures gain depth through layering. Use multiple layers with varying opacities to build up color and texture gradually.
- Blending Modes: Utilize blending modes like Multiply or Linear Burn to recreate the way watercolor pigments interact on paper.
- Paper Texture: Apply a textured background to your canvas that resembles watercolor paper. This adds an extra layer of realism to your work.
By focusing on these areas, artists can enhance the authenticity of watercolor textures in their digital artwork, bringing them closer to the traditional watercolor experience.
Managing Color Blending and Bleeding
Effective color blending and bleeding are crucial for achieving lifelike watercolor effects in Procreate. Here’s how to control these elements:
- Controlled Blending: To avoid muddy colors, blend colors with similar hues or undertones. Use a separate layer for blending to adjust the effect without altering the base layers.
- Bleeding Technique: For a natural bleeding effect, apply a wet brush effect around the edges where colors meet. Adjust the brush’s wetness and dab off excess digitally for precision.
- Layer Opacity: Manipulate layer opacity to correct over-saturated blends. Lowering opacity allows underlying colors to come through, enhancing the bleeding effect.
- Color Picking: Frequently pick colors directly from your canvas when blending. This technique ensures a harmonious color transition and prevents unwanted color mixing.
- Blending Modes: Experiment with different blending modes. Modes like Soft Light or Overlay can aid in achieving subtle transitions between colors.
Adherence to these strategies will improve the control over color blending and bleeding, enabling artists to produce vibrant, realistic watercolor compositions in their digital artworks.
Lag and Performance Issues
When utilizing watercolor brushes in Procreate, lag or performance issues can disrupt the creative process. To mitigate these problems, consider the following guidelines:
- Reduce Canvas Size: Larger canvases consume more resources. Work on a smaller canvas when possible and scale up later if necessary.
- Limit Layers: Each additional layer adds to the processing load. Use the minimum number of layers required for your project.
- Optimize Brush Settings: Some brush settings are more resource-intensive. Experiment with reducing brush size or streamline settings for smoother performance.
- Close Unused Apps: Running multiple apps in the background can slow down your device. Close unnecessary apps to allocate more resources to Procreate.
- Update Software: Ensure both Procreate and your device’s operating system are up to date. Updates often include performance enhancements.
- Reset Procreate: If issues persist, try resetting Procreate’s settings to default. Backup your work before resetting.
- Hardware Check: Older devices may struggle with demanding tasks. Consider upgrading hardware for a significant performance increase.
Custom Brushes Issues
When custom watercolor brushes in Procreate fail to perform as intended, it can hinder art creation. To address these issues effectively:
- Check Import Format: Ensure the brush file (.brush or .brushset) is compatible with Procreate. Incorrect formats cannot be imported properly.
- Update Procreate: Running the latest version of Procreate ensures compatibility with custom brushes. Outdated versions might not support newer brush features.
- Adjust Brush Settings: If a brush doesn’t behave as expected, tweak its settings. Experiment with properties like Streamline, Spacing, and Jitter to achieve desired effects.
- Reset Brush Defaults: Problems often arise from altered settings. Reset brushes to their default state and adjust from there.
Working Within Layer Limits for Watercolor Effects
Procreate’s layer limit can challenge artists, especially when building up complex watercolor effects. To work within these constraints effectively:
- Plan Your Layers: Before starting, outline your artwork’s structure. Identify areas where layers can be merged without compromising the design.
- Merge Intelligently: Evaluate layers that contribute similar effects or colors. Merging these can reduce your layer count without affecting the overall depth.
- Use Clipping Masks: Clipping masks allow for detailed adjustments on a single layer. This technique lets artists add texture or effects without adding to layer count.
- Preserve Key Layers: Important elements like line work or focal points should remain on separate layers. Merge background or less critical layers.
- Duplicate Before Merging: Before merging layers, duplicate them. This backup allows reverting changes if the merge affects your artwork’s depth negatively.
By combining these strategies, artists can maximize the utility of Procreate’s layer limits, ensuring that watercolor artworks retain their richness and complexity. Experimenting with different brushes, layer combinations, and blending modes is key to developing a personal style that resonates with your artistic vision. Remember, digital art is forgiving and flexible. Don’t hesitate to try new techniques and adjust your approach as you go.
Unlock Your Creative Potential with the Procreate Watercolor Brushes of AF Brush Packs
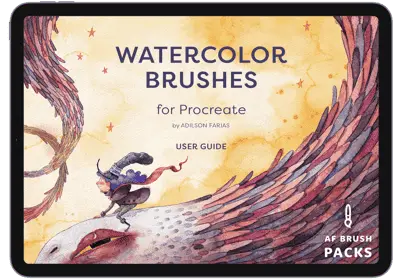
Elevate your Procreate sessions with our meticulously designed watercolor brushes, crafted to mimic the fluidity and subtlety of traditional watercolors. Experience precise control and unparalleled responsiveness, allowing for effortless blending, layering, and texture creation that brings you as close to real watercolor as digital art can achieve.
Embrace the most of your Procreate experience with results that are as professional with AF Brush Packs!